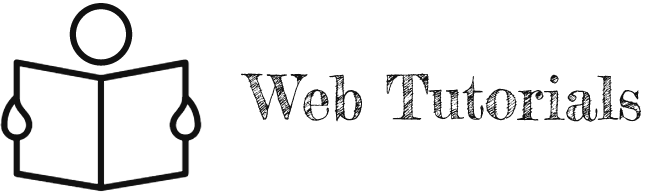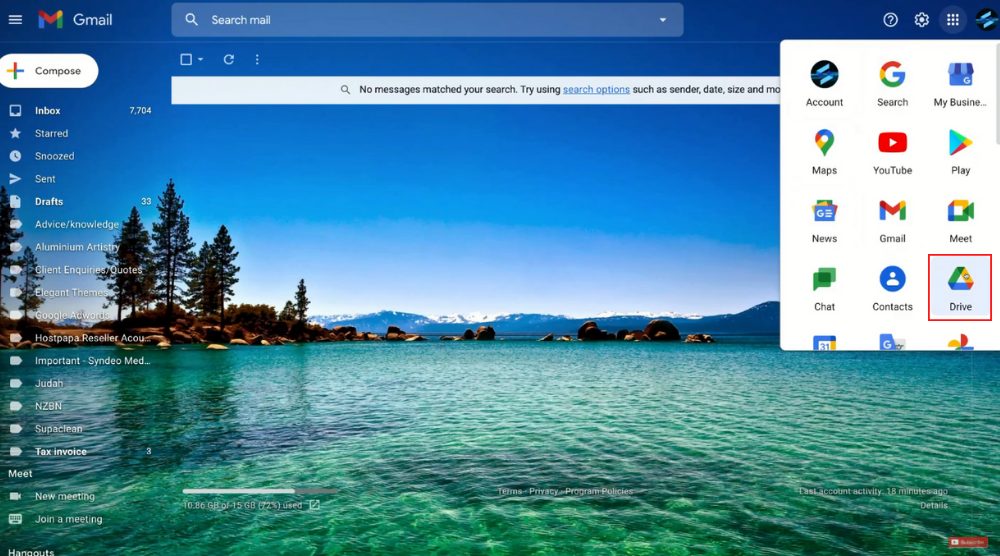If you’re not familiar with Google Sites, you might find it helpful to watch a tutorial. This one walks you through the process of creating a website using Google Sites. It covers adding pages, changing the background color, and adding a document from Google Docs. Once you’ve mastered the basics, you can customize your site even more to meet your needs. You can find the tutorial below.
Creating a website with Google Sites
If you’re new to creating websites, you’ll probably wonder how to create one with Google Sites. Google is an extremely popular website building tool, and you can create public-facing websites or internal project hubs. Google Sites is extremely simple to use, and it removes the need for IT support, web developers, or other professionals. The content of your website is automatically saved to Google Drive, similar to how Google Docs works.
Adding pages
The first step in setting up a Google website is to create a template for your content. This template helps you organize your project content in a neat and tidy manner. A template will state your project’s purpose, highlight its key outcomes, and include team and background information, FAQs, and more. It is a convenient starting point. You can prepare your content ahead of time so that the whole process will be faster. If you have everything prepared, you can create a basic site in under an hour.
Changing background color
The Google website editor allows you to change the color of your site’s background using one of two methods. First, you can click the “Paintbrush” icon in the top-left corner of the editor. Next, select the color you wish to use. For example, if you want to change the background of your text block to a different shade, click the “Section Background” color. This change will automatically affect all text blocks on that page with the same theme.
Adding a document from Google Docs
If you want to add a document from Google Docs to g oogle website, here is how you can do it. First, go to the Google Docs website. You can also access Google Docs from any computer or mobile device. This tutorial uses the browser version of Google Docs, which has more features. You can also click on the “templates” tab at the top of the screen and choose a template to use.
Adding images
To add images to your Google website, follow these steps: